Managing websites and APIs
The websites and APIs in your Invicti Enterprise account can be managed from the Websites and APIs page. You can view a list of all your websites and APIs on the Websites page. You can also edit their details and even delete them.
- Sort the list of websites by clicking on any column name to arrange the list in alphabetical order based on the entries in that column.
- Filter the list of websites by clicking on the search icon next to a column title and entering search criteria, as displayed in the screenshot.
- Launch or schedule web security scans by clicking the Scan button or view the website’s dashboard by clicking on the website’s name. For further information on how to launch and schedule new web application security scans, see Creating a New Scan.
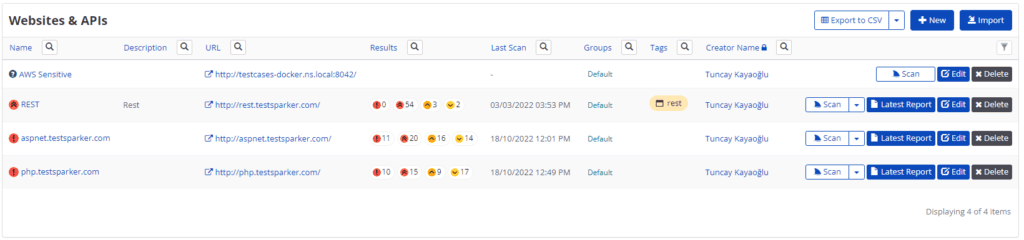
This topic explains the website’s page user interface and how to edit, delete, and filter websites in Invicti Enterprise.
Add a website? See Adding a website or API in Invicti Enterprise. Many websites to add? See Importing websites or APIs in Invicti Enterprise.
Websites columns
This table lists the columns displayed on the Websites page. All can be filtered.
| Field | Description |
| Name | This column shows the name of the website you provided while adding the website. For further information, see Website dashboard. |
| Description | This column shows the information of the website you provided while adding the website. |
| URL | This column shows the website’s URL. |
| Results | This column shows active issues for the website. |
| Last Scan | This column shows the time of the last scan. |
| Groups | This column shows the website group that the website belongs to. |
| Tags | This column displays the tags you added to the website. |
| Creator Name | This column displays the user’s name who added the website. |
How to edit a website or API in Invicti Enterprise
- Log in to Invicti Enterprise.
- From the main menu, select Websites & APIs > Websites & APIs.
- Next to the relevant website, select Edit.
- From the Edit Website page, make the necessary changes.
- Select Save.
If you want, you can also delete the website(s).
Please note that deleting a website will not recover the license used. If you have a question about licensing, please get in touch with the Invicti Support Team.
When you delete a website, there is no way to bring it or its data back.
How to delete a website or API in Invicti Enterprise
- Log in to Invicti Enterprise.
- From the main menu, select Websites & APIs > Websites & APIs.
- Next to the relevant website, select Delete.
- From the confirmation pop-up, select Delete.
You can download the list of your websites in CSV format. To download, select Export to CSV from the Websites page.
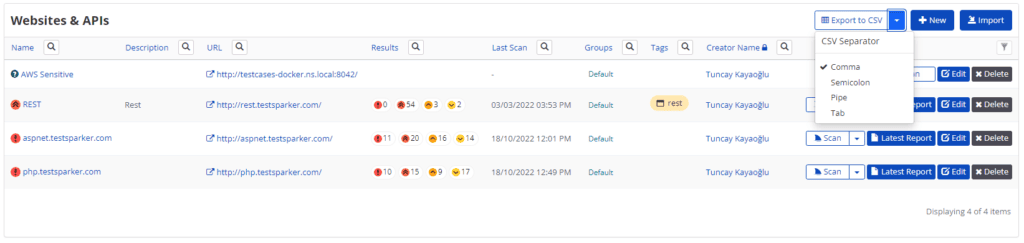
Filtering websites
Column filters
All columns can be filtered, using a highly customizable combination of Fields, Operators, and Values. Each is explained below. This is useful for teams that manage the security of many websites.
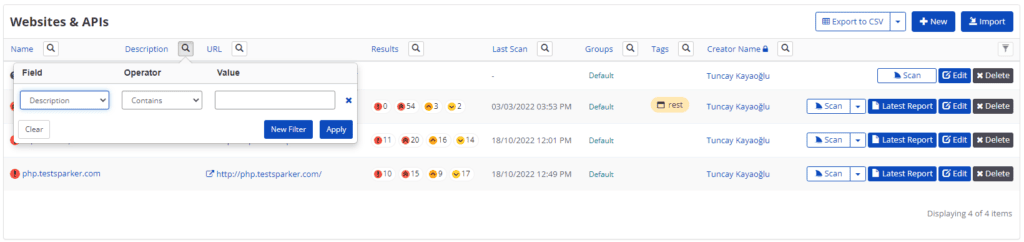
Filters & Values
This table lists the filters and values available for the columns listed above. Select an option to filter the list by that criterion.
- In many cases, values can be entered into the value field; in others, the value can be selected from a drop-down menu.
- You can enter more than one filter at a time.
|
Field |
Description |
Value |
|
Name |
Select to filter by the website name as defined on the New Website page. |
Enter a value. |
|
Description |
Select to filter by the description as entered on the New Website page. |
Enter a value. |
|
URL |
Select to filter by the website URL as entered on the New Website page. |
Enter a value. |
|
Last Scan State |
Select to filter by the last scan state. |
The drop-down options are:
|
|
Last Scan |
Select to filter by the last scan. |
Select a date. |
|
Groups |
Select to filter by the Website Group of the Target URL (see Website Groups). |
Enter a value. |
|
Tags |
Select to filter by tags |
Enter a value. |
|
Creator Name |
Select to filter by users who added the website(s). |
Enter a value. |
Operator
This table lists and explains the Operators available for filtering columns. They work in conjunction with the Field, Operator, and Value.
|
Operator |
Description |
|
Equal |
This operator can be used for exact matching. For example, if filtered by the Target URL http://www.example.com/, the filtered list of results would not also list http://api.example.com. |
|
Not Equal |
This operator can be used to exclude some results based on exactly matching. For example, if filtered by the Target URL of http://www.example.com/, the filtered list of results would exclude scans for that one. |
|
Contains |
This operator can be used to include results if the filtered column contains the value. It does not matter where the value is. For example, you could filter for the word ‘production’. |
|
Not Contains |
This operator can be used to exclude certain results on the Websites page. |
|
Starts with |
This operator can be used to filter for columns that begin with the value. For example, you could filter for Website fields that begin with the ‘https://’ scheme. |
|
Ends with |
This operator can be used to filter for columns that end with the value. For example, you could filter for Website Name fields ending with ‘Staging’. |
|
Less than |
This operator can be used to filter columns that contain numeric and date-time values rather than string values. For example Initiate Time, Duration, or Finish Time. |
|
Less than or equal |
This operator can be used to filter columns that contain numeric and date-time values rather than string values. For example Initiate Time, Duration, or Finish Time. |
|
Greater than or equal |
This operator can be used to filter columns that contain numeric and date-time values rather than string values. For example Initiate Time, Duration, or Finish Time. |
|
Greater than |
This operator can be used to filter columns that contain numeric and date-time values rather than string values. For example Initiate Time, Duration, or Finish Time. |
How to filter websites in Invicti Enterprise
- From the main menu, select Websites> Websites.
- From the Websites page, select the filter button (
 ) next to any header column.
) next to any header column. - Select Clear to clear all fields.
- Add a New Filter.
- In the relevant filter, where relevant:
- From the Field drop-down, select an option.
- From the Operator drop-down, select an option.
- In the Value field, enter a value.
- Select Apply.